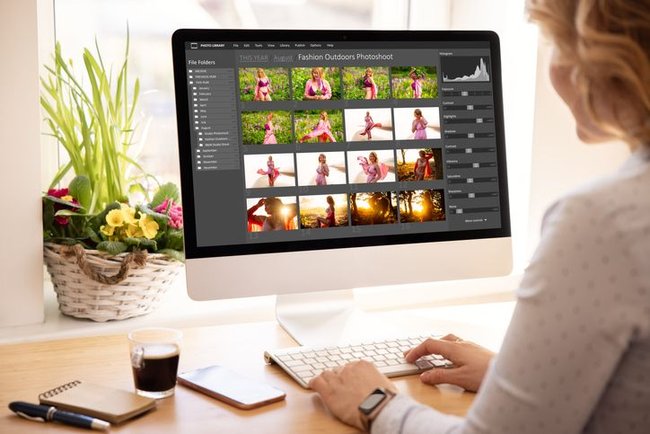
Uma das funções mais procuradas pelos usuários do Adobe Photoshop é a de remover o fundo de uma imagem. Graças a esse recurso, é possível trocar elementos, mudando o cenário ou até criar algo novo depois da modificação.
Entretanto, não é tão fácil fazer o procedimento. É necessário ter um certo conhecimento, principalmente com a manipulação de camadas e recursos adicionais para modificar elementos de uma imagem que está sendo trabalhada.
Mas não se preocupe, pois o Baixaki te ensina como tirar o fundo de uma imagem no Photoshop em poucos passos. Confira!
Como remover o fundo de uma imagem no Adobe Photoshop?
1. Abra o Adobe Photoshop em seu PC;
2. Em seguida, abra a imagem na qual deseja remover o fundo. Para isso, vá na opção "Abrir" e selecione-a em seu respectivo diretório de origem;

3. Depois, vá até a opção "Camadas". Clique com o botão direito do mouse na camada "Plano de Fundo", e então selecione "Duplicar Camada...";
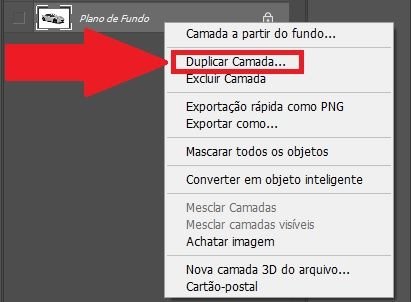
4. Perceba que você terá duas camadas agora. Clique no símbolo de um olho na camada "Plano de fundo" original;
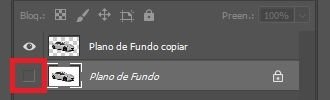
5. Com a imagem aberta no Photoshop, selecione a ferramenta "Varinha Mágica". Ela fica posicionada na coluna da esquerda, como mostra a imagem abaixo;
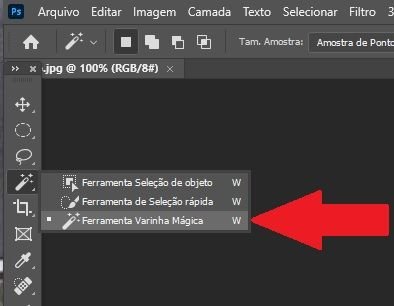

7. É importante ressaltar que, em muitos casos, a cor de fundo pode ser muito similar à cor do elemento principal. Sendo assim, na hora de fazer a remoção, a Varinha Mágica pode acabar selecionando partes além das desejadas. Para isso, vá até a opção "Tolerância", que fica localizada no topo da tela, e diminua ou aumente o valor para que a tonalidade de corte seja reduzida ou aumentada;
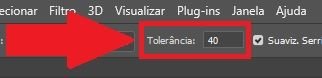
8. Depois de ter a área selecionada, toda ela com um contorno pontilhado, aperte o botão "Delete" para removê-la da imagem;
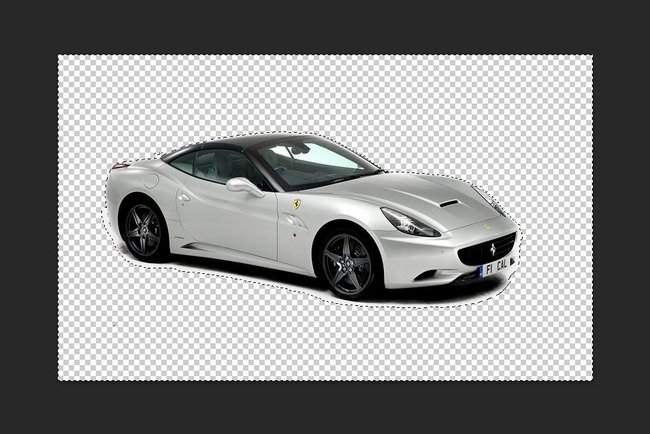
9. Agora é preciso salvar a sua imagem como PNG para que ela não perca os elementos de transparência que fazem com que ela não tenha fundo. Para isso, vá até o menu superior e clique em "Exportar", e depois na opção "Exportação rápida como PNG";
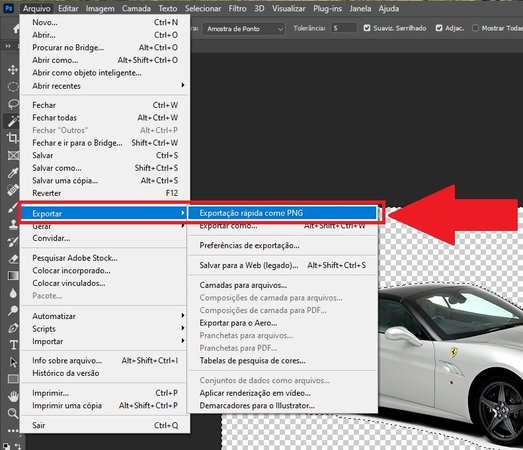
10. Pronto, agora o seu arquivo de imagem já está salvo sem o fundo original. É importante frisar que, caso você salve o arquivo para uma outra extensão, como por exemplo .JPG, o fundo será substituído por uma cor neutra, preta ou branca, e ele não terá mais o efeito de transparência.
- Teste o Adobe Photoshop gratuitamente
)
)
)
)